Assalamualaikum Warahmatullahi Wabarakatuh ...
To The Point aja ...
Kalau misalkan di rumah ada Laptop 2 trus pengen disambungkan tanpa kabel dan tanpa tambahan perangkat apapun, Insya Allah bisa. Cuman untuk Tutorial ini baru bisa diuji coba di Sistem Operasi Windows 7 saja, Mungkin kalau ada kesempatan akan diuji coba di Sistem Operasi lain (apa itu Sistem Operasi? google saja yaks :D )
Hal Pertama yang harus dilakukan di Tiap Laptop adalah :
1. Masuk Ke Menu Control Panel (Klik Bendera Windows di Pojok Bawah) Kemudian Pilih Menu
Network and Sharing Center :

2. Di Menu Network and Sharing Center pilih
Set Up A Connection or Network :

3. Setelah itu pilih menu
Set Up Wireless ad hoc (computer-to-computer) network :

4. Nanti akan muncul :
Set Up A Wireless ad hoc network

5. Kemudian Berikan
Nama Jaringan (Network Name), disini Admin kasih nama :
Test AdHoc. Trus untuk
Jenis Keamanan (type Securiy) gak usah dikasih Password aja dengan memilih authentication (Open) trus centang
Save This Network

6. Kalau gak ada masalah dalam settingan maka akan muncul
The Test AdHoc network is ready to use dan klik Close :

7. Setelah itu Kita coba koneksikan Laptop Kita dan Laptop satunya lagi dengan Jaringan Wireless yang telah kita buat (The Test AdHoc akan muncul) :

8. Setelah itu kita Menentukan Internet Protocal (IP) Address sebagai Pengenal Alamat Laptop kita di Jaringan agar dikenal (Seperti Manusia perku kartu identitas diri untuk dikenal orang lain). Kita pergi ke Menu :
Control Panel - Network & Internet - Network Connections, Cari Wireless Connection trus Klik Kanan dan pilih Properties :
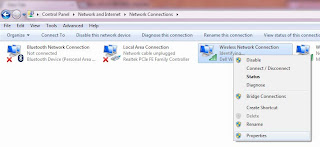
9. Di Menu Wireless Network Connection Properties, kita pilih :
Internet Protocol Version 4 (TCP/IP) dan pilih
Properties :

10. Lalu kemudian kita isi Internet Protocol (IP) Address : 192.168.1.100 dengan Subnet Mask : 255.255.255.0 sebagai Alamat pengenal Laptop kita dengan Latop yang satunya lagi. Sedangkan untuk Laptop yang lain kita isi dengan IP Address : 192.168.1.101 dan Subnet Mask : 255.255.255.0 (Net Mask Harus sama sedangkan IP Address harus beda tapi harus satu kelas). Untuk Masalah IP Address ini bisa kita cari referensinya di Google.

11. Untuk mengecek apakah kita sudah terhubung dengan Laptop yang satunya lagi secara benar atau tidak, kita harus test koneksi. Salah satunya dengan melakukan
Ping ke IP Address Laptop lainnya (kalo bingung dengan fungsi
Ping bisa cari di google). Caranya masuk ke Menu Search truk Ketik
cmd kemudian Enter
(cmd = Command Prompt) :

12. di Command Prompt kita ping ke IP Address : 192.168.1.101, jika muncul
reply from dan bukan
request time out atau
destination host unreachable maka berarti settingan kita sudah benar (taraaa ... selamat yaks :D ) :

13. Jadi jika kita sudah bisa test ping ke IP Address 192.168.1.101 maka komputer kita sudah terhubung. Nah agar kita bisa Sharing Folder atau File, sebagai contoh kita mau sharing sebuah folder maka kita klik kanan Folder Tersebut trus Pilih
Shared With The Specified People. Kemudian Pilih :
Everyone


14. Sedangkan Untuk Fungsi lain bisa kita manfaatkan semisal untuk Remote Dekstop dan lain-lain.
 2. Di Menu Network and Sharing Center pilih Set Up A Connection or Network :
2. Di Menu Network and Sharing Center pilih Set Up A Connection or Network :
 3. Setelah itu pilih menu Set Up Wireless ad hoc (computer-to-computer) network :
3. Setelah itu pilih menu Set Up Wireless ad hoc (computer-to-computer) network :
 4. Nanti akan muncul : Set Up A Wireless ad hoc network
4. Nanti akan muncul : Set Up A Wireless ad hoc network
 5. Kemudian Berikan Nama Jaringan (Network Name), disini Admin kasih nama : Test AdHoc. Trus untuk Jenis Keamanan (type Securiy) gak usah dikasih Password aja dengan memilih authentication (Open) trus centang Save This Network
5. Kemudian Berikan Nama Jaringan (Network Name), disini Admin kasih nama : Test AdHoc. Trus untuk Jenis Keamanan (type Securiy) gak usah dikasih Password aja dengan memilih authentication (Open) trus centang Save This Network
 6. Kalau gak ada masalah dalam settingan maka akan muncul The Test AdHoc network is ready to use dan klik Close :
6. Kalau gak ada masalah dalam settingan maka akan muncul The Test AdHoc network is ready to use dan klik Close :
 7. Setelah itu Kita coba koneksikan Laptop Kita dan Laptop satunya lagi dengan Jaringan Wireless yang telah kita buat (The Test AdHoc akan muncul) :
7. Setelah itu Kita coba koneksikan Laptop Kita dan Laptop satunya lagi dengan Jaringan Wireless yang telah kita buat (The Test AdHoc akan muncul) :
 8. Setelah itu kita Menentukan Internet Protocal (IP) Address sebagai Pengenal Alamat Laptop kita di Jaringan agar dikenal (Seperti Manusia perku kartu identitas diri untuk dikenal orang lain). Kita pergi ke Menu : Control Panel - Network & Internet - Network Connections, Cari Wireless Connection trus Klik Kanan dan pilih Properties :
8. Setelah itu kita Menentukan Internet Protocal (IP) Address sebagai Pengenal Alamat Laptop kita di Jaringan agar dikenal (Seperti Manusia perku kartu identitas diri untuk dikenal orang lain). Kita pergi ke Menu : Control Panel - Network & Internet - Network Connections, Cari Wireless Connection trus Klik Kanan dan pilih Properties :
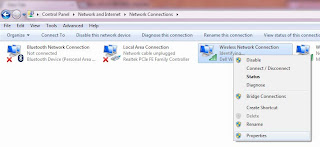 9. Di Menu Wireless Network Connection Properties, kita pilih : Internet Protocol Version 4 (TCP/IP) dan pilih Properties :
9. Di Menu Wireless Network Connection Properties, kita pilih : Internet Protocol Version 4 (TCP/IP) dan pilih Properties :
 10. Lalu kemudian kita isi Internet Protocol (IP) Address : 192.168.1.100 dengan Subnet Mask : 255.255.255.0 sebagai Alamat pengenal Laptop kita dengan Latop yang satunya lagi. Sedangkan untuk Laptop yang lain kita isi dengan IP Address : 192.168.1.101 dan Subnet Mask : 255.255.255.0 (Net Mask Harus sama sedangkan IP Address harus beda tapi harus satu kelas). Untuk Masalah IP Address ini bisa kita cari referensinya di Google.
10. Lalu kemudian kita isi Internet Protocol (IP) Address : 192.168.1.100 dengan Subnet Mask : 255.255.255.0 sebagai Alamat pengenal Laptop kita dengan Latop yang satunya lagi. Sedangkan untuk Laptop yang lain kita isi dengan IP Address : 192.168.1.101 dan Subnet Mask : 255.255.255.0 (Net Mask Harus sama sedangkan IP Address harus beda tapi harus satu kelas). Untuk Masalah IP Address ini bisa kita cari referensinya di Google.
 11. Untuk mengecek apakah kita sudah terhubung dengan Laptop yang satunya lagi secara benar atau tidak, kita harus test koneksi. Salah satunya dengan melakukan Ping ke IP Address Laptop lainnya (kalo bingung dengan fungsi Ping bisa cari di google). Caranya masuk ke Menu Search truk Ketik cmd kemudian Enter (cmd = Command Prompt) :
11. Untuk mengecek apakah kita sudah terhubung dengan Laptop yang satunya lagi secara benar atau tidak, kita harus test koneksi. Salah satunya dengan melakukan Ping ke IP Address Laptop lainnya (kalo bingung dengan fungsi Ping bisa cari di google). Caranya masuk ke Menu Search truk Ketik cmd kemudian Enter (cmd = Command Prompt) :
 12. di Command Prompt kita ping ke IP Address : 192.168.1.101, jika muncul reply from dan bukan request time out atau destination host unreachable maka berarti settingan kita sudah benar (taraaa ... selamat yaks :D ) :
12. di Command Prompt kita ping ke IP Address : 192.168.1.101, jika muncul reply from dan bukan request time out atau destination host unreachable maka berarti settingan kita sudah benar (taraaa ... selamat yaks :D ) :
 13. Jadi jika kita sudah bisa test ping ke IP Address 192.168.1.101 maka komputer kita sudah terhubung. Nah agar kita bisa Sharing Folder atau File, sebagai contoh kita mau sharing sebuah folder maka kita klik kanan Folder Tersebut trus Pilih Shared With The Specified People. Kemudian Pilih : Everyone
13. Jadi jika kita sudah bisa test ping ke IP Address 192.168.1.101 maka komputer kita sudah terhubung. Nah agar kita bisa Sharing Folder atau File, sebagai contoh kita mau sharing sebuah folder maka kita klik kanan Folder Tersebut trus Pilih Shared With The Specified People. Kemudian Pilih : Everyone

 14. Sedangkan Untuk Fungsi lain bisa kita manfaatkan semisal untuk Remote Dekstop dan lain-lain.
14. Sedangkan Untuk Fungsi lain bisa kita manfaatkan semisal untuk Remote Dekstop dan lain-lain.



0 comments:
Post a Comment